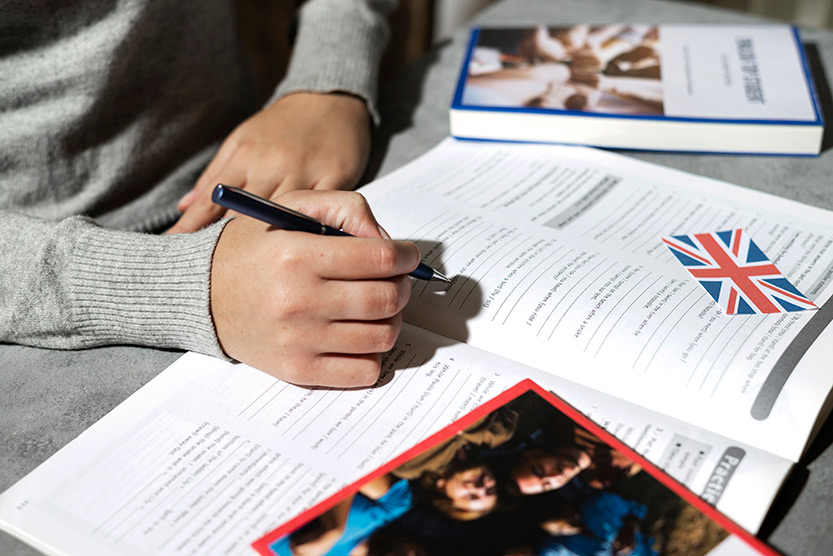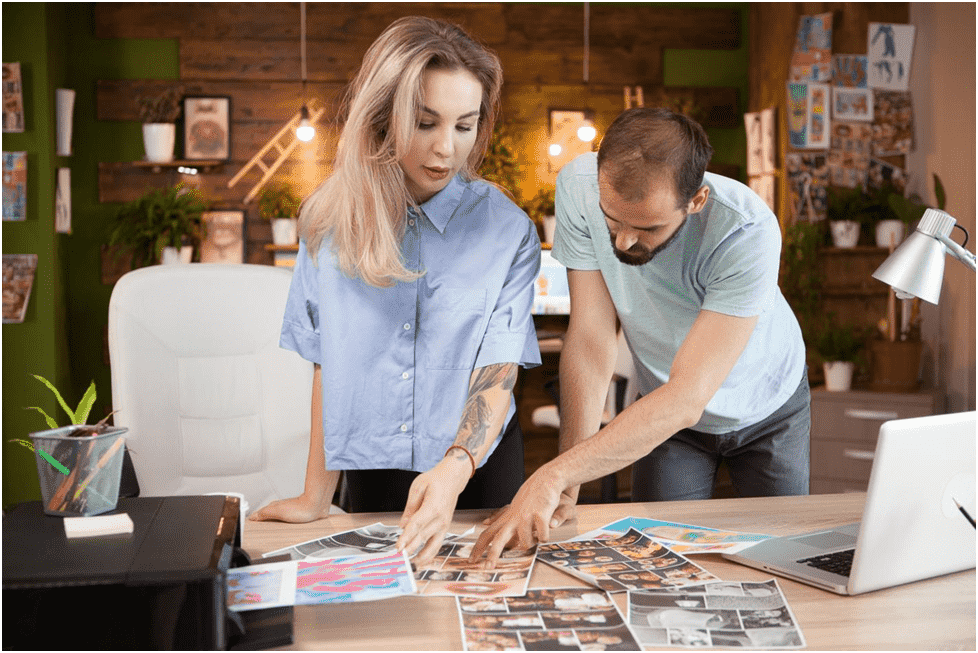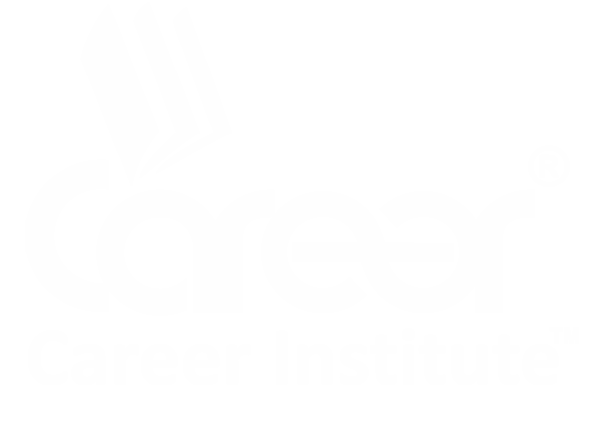Home / Blogs Detail
.png)
10 Adobe CC Illustrator Tricks That Will Change the Way You Design
Illustrator is quite a useful program for designers and its numerous features can help improve your design process. Knowing the right tricks can streamline your workflow and enhance your creativity, whether you're a seasoned professional or a budding graphic designer. This article explores ten Illustrator tricks that will revolutionize your design process, making your designs more efficient and polished.
Mastering Adobe Illustrator Tricks
Adobe Illustrator has both flexibility and richness of options for its users. However, it has to be admitted that the number of tools and available options is vast. By mastering these ten tricks, you can unlock new potential and dramatically improve your efficiency and output quality.
Trick 1 - The Shape Builder Tool
Key phrase: Shape Builder Tool
The Shape Builder Tool is a significant change for creating complex shapes effortlessly. Adobe Illustrator has both flexibility and richness of options for its users. However, it has to be admitted that the number of tools and available options is vast. This tool simplifies the process of constructing intricate designs and can significantly cut down your design time.
Trick 2 - Using the Width Tool for Dynamic Strokes
Key phrase: Width Tool
The Width Tool (Shift + W) allows you to dynamically vary the width of strokes along a path. It is beneficial for creating more organic and visually exciting lines. Select a stroke, then use the Width Tool to click and drag on different path points to adjust the thickness. This flexibility can add a hand-drawn feel to your vectors, making your designs more expressive and unique.
Trick 3 - Leveraging the Appearance Panel
Key phrase: Appearance Panel
The Appearance Panel is a powerhouse for managing complex styles. It allows you to apply multiple fills, strokes, and effects to a single object. This panel will enable you to create sophisticated graphics without expanding your objects or using various layers. This non-destructive method keeps your designs editable and your workflow efficient. Experiment with different combinations of strokes, fills, and effects to see how they can transform your designs.
Trick 4 - Creating Patterns with the Pattern Tool
Key phrase: Pattern Tool
Creating patterns in Illustrator has always been challenging, thanks to the Pattern Tool. Select the objects you want to include in your pattern, then go to Object> Pattern > Make. Illustrator will open a Pattern Options panel where you can adjust the tile type, spacing, and other settings. Once you're satisfied, save the pattern, and it will be available in your Swatches panel for future use. This tool is perfect for designing backgrounds, textiles, and decorative elements.
Trick 5 - Utilizing the Blob Brush Tool
Key phrase: Blob Brush Tool
The Blob Brush Tool (Shift + B) is perfect for freehand drawing and painting. Unlike the standard Brush Tool, which creates strokes, the Blob Brush Tool generates filled shapes. It is beneficial for creating organic forms and merging overlapping brush strokes into a single object. Adjust the brush size and smoothness to suit your style and use it to add a more artistic touch to your designs.

Trick 6 - Harnessing the Power of the Gradient Mesh Tool
Key phrase: Gradient Mesh Tool
The Gradient Mesh Tool (U) allows you to create complex gradients that simulate depth and volume. Click on your Object to create a mesh, then adjust the color of individual mesh points to create smooth, multi-dimensional gradients. This tool is ideal for creating realistic shading and highlights, giving your vector illustrations a more three-dimensional appearance.
Trick 7 - Simplifying Paths with the Simplify Tool
Key phrase: Simplify Tool
When working with complex paths, the Simplify Tool (Object > Path > Simplify) can reduce the number of anchor points while preserving the shape's integrity. It is especially useful for cleaning up hand-drawn artwork or imported images that have been vectorized. Adjust the Curve Precision and Angle Threshold to balance accuracy and simplicity, making your paths more manageable and your file sizes smaller.
Trick 8 - Quick Alignments with the Align Panel
Key phrase: Align Panel
The Align Panel is essential for quickly aligning and distributing objects. Whether you need to center objects on an artboard or distribute them evenly, the Align Panel provides all the necessary options. When the objects are chosen on the screen, use either of the two, horizontal or vertical, alignment. You can also distribute objects evenly with just a click, ensuring precise and professional layouts.
Trick 9 - Smart Guides for Precision
Key phrase: Smart Guides
Smart Guides (Ctrl + U) are invaluable for maintaining precision while moving and aligning objects. These guides automatically appear when objects are aligned with other objects or critical points, making it easy to snap elements into place accurately. Enable Smart Guides through the View menu; you'll find aligning objects, resizing, and rotating much easier and more precise.
Trick 10 - Utilizing Keyboard Shortcuts for Efficiency
Key phrase: Keyboard Shortcuts
Mastering keyboard shortcuts can significantly boost efficiency in Illustrator. Memorizing shortcuts for everyday actions like grouping (Ctrl + G), duplicating (Ctrl + C, Ctrl + F), and zooming (Ctrl + +, Ctrl + -) can save you a tremendous amount of time. Customize your shortcuts for frequently used tools and actions through the Edit > Keyboard Shortcuts menu to tailor the workflow to your preferences.
Conclusion
Mastering these Adobe Illustrator tricks can dramatically improve your design process, making it faster, more efficient, and more enjoyable. Each feature offers unique advantages that can elevate your work, from the intuitive Shape Builder Tool to the powerful Appearance Panel. Experiment with these tricks, integrate them into your workflow and watch as your designs reach new heights of creativity and professionalism.